スポットメールとは、配信される日付を指定するメールのことです。
こちらでは、スポットメールを配信するまでのかんたんな流れをご紹介します。
STEP1 新規スポットメールの作成
- 1左側のメニューの「メール設定」をクリックし、メール設定画面を開きます。
- 2「日付を基準にメールを作る」をクリックし、スポットメール設定画面に移動します。
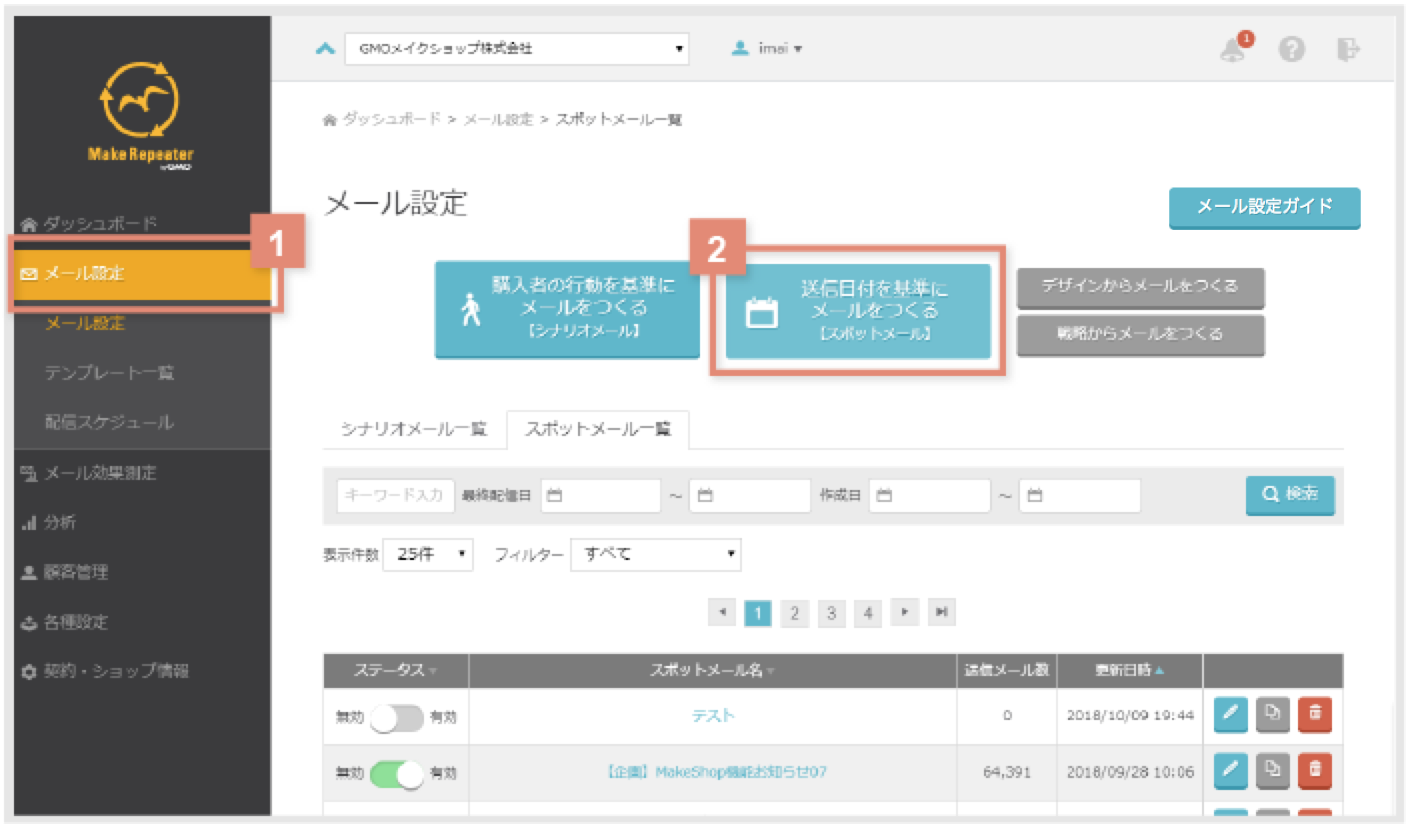
STEP2 スポットメールの送信設定
まずはメール設定の必須項目を入力しましょう。
- 1「設定名称」を入力します。
※管理用の名称になりますので、わかりやすい名前を付けると良いでしょう。 - 2ターゲティング設定をします。
こちらではどんな人にメールを送るかの設定ができます。
「受信可否属性」のみ必須項目ですが、ほかにもさまざまな設定が可能です。
詳しくは▶スポットメール設定をご覧ください。 - 3スケジュール設定をします。
メールを配信したい日時を選択してください。
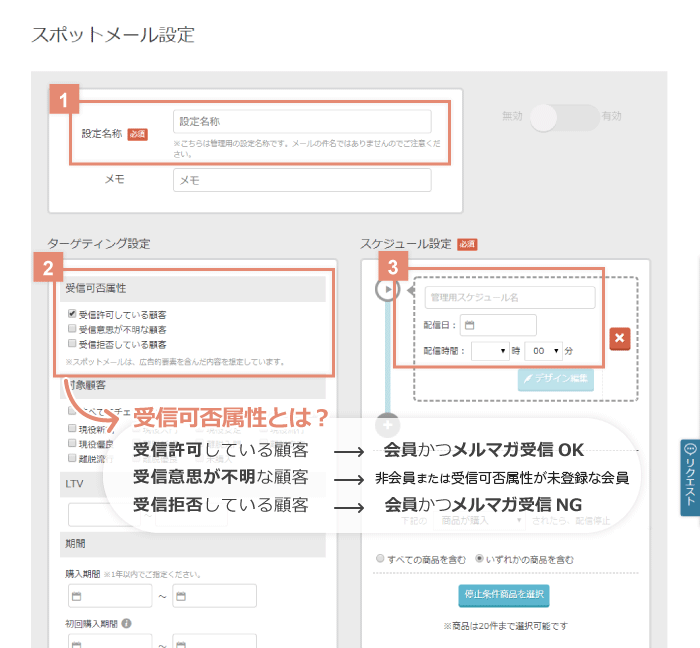
- 4ページ最上部の「保存」をクリックします。
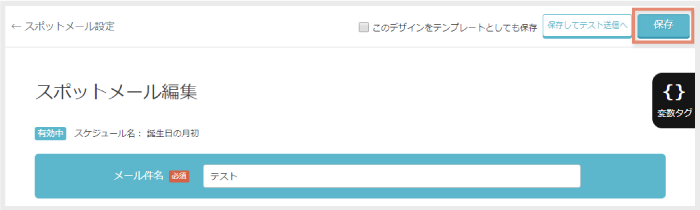
STEP3 デザイン編集
- 1メールの設定を保存すると、「デザイン編集」ボタンがクリックできるようになります。このボタンをクリックして、スポットメール編集画面に移動します。
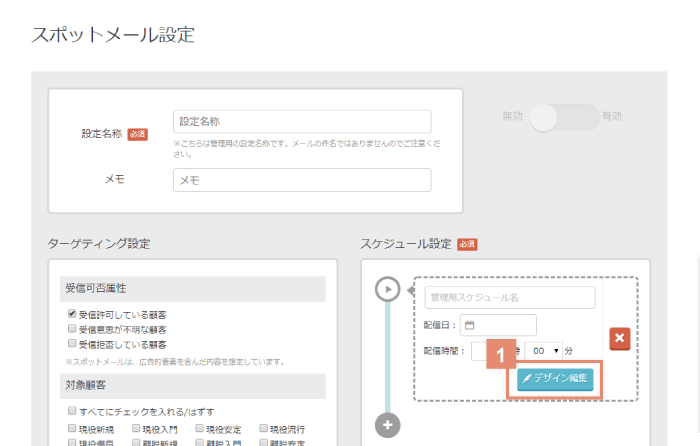
- 2「メール件名」と「送信者情報」の入力をします。
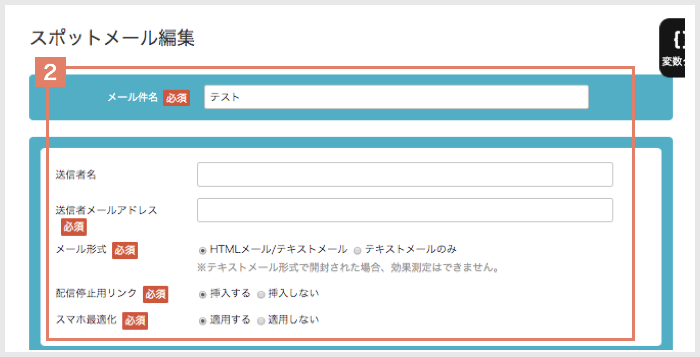
| メール件名 | 実際に届くメールの件名です。 |
|---|---|
| 送信者名 | ショップ名や会社名を入力してください。 |
| 送信者メールアドレス | お問い合わせ先のメールアドレスを入力してください。 ここで指定したアドレスはFrom欄に表示されます。 |
| メール形式 | 「HTMLメール/テキストメール」か「テキストメールのみ」を選択してください。 ※「テキストメールのみ」を選択すると、効果測定はおこなえません。 |
| 配信停止用リンク | 「挿入する」を選択することを推奨しています。 「挿入しない」にした場合、配信停止用リンクをご自身で追加することが法律で定められています。 詳しくは▶配信停止用リンクについてをご覧ください。 |
| スマホ最適化 | 「適用する」か「適用しない」を選択してください。 ※選択しない場合の初期値は「適用する」となります。 |
- 3スロットエリアからスロットを選択し、ドラッグ&ドロップで移動させます。
ここでは画像とテキストがセットになっているスロットを入れてみましょう。
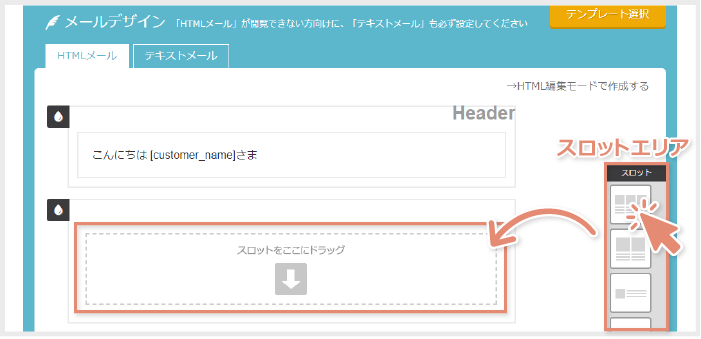
- 4画像の挿入をします。
- 4-1 画像上の
 アイコンをダブルクリックし、「画像のプロパティ」を開きます。
アイコンをダブルクリックし、「画像のプロパティ」を開きます。
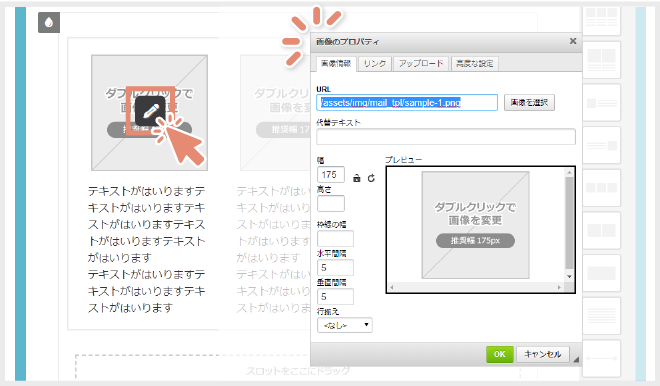
- 4-2 上部のタブを「アップロード」に切り替え、画像ファイルを選択して、「アップロード」ボタンをクリックします。
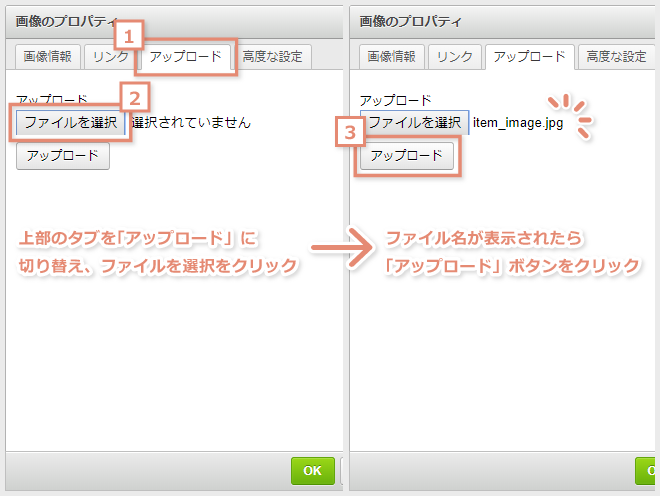
- 4-3 アップロードが完了すると、上部のタブが「画像情報」に切り替わります。
「幅」に数字を入力して、右の アイコンをクリックすると、縦横比を保ったままサイズを変更できます。
アイコンをクリックすると、縦横比を保ったままサイズを変更できます。
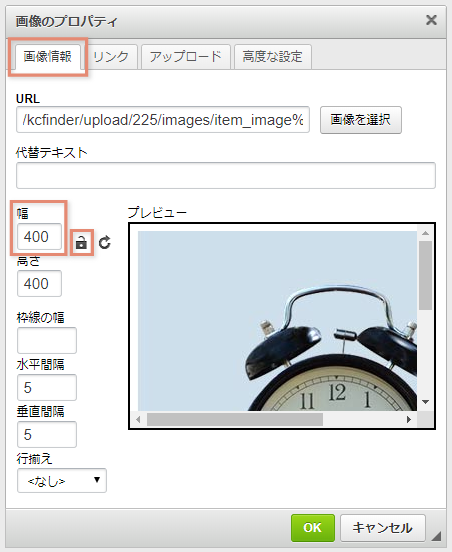
- 4-4 画像にリンクをつけたい場合は、「リンク」に切り替えて「URL」にリンク先URLを記入します。
- 4-5 最後に下部にある「OK」をクリックして編集内容を保存します。
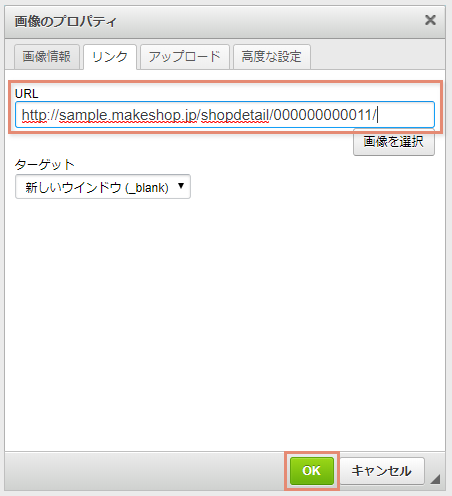
- 5テキストを入力します。
テキスト上の アイコンをクリックして、任意のテキストを入力します。
アイコンをクリックして、任意のテキストを入力します。
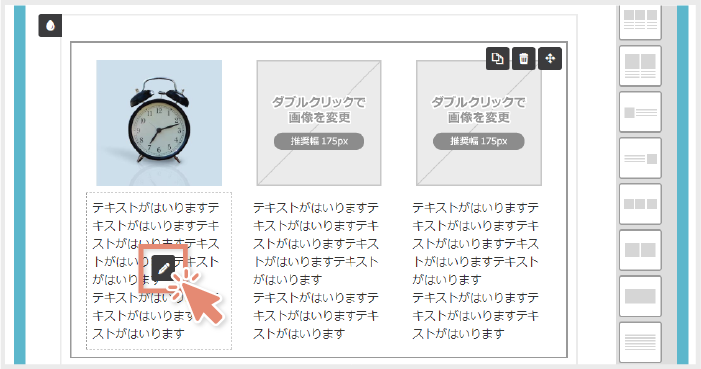
- 6フッターの設定をします。
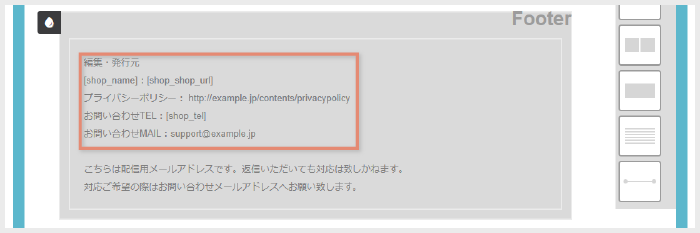
| 編集・発行元 | 自動で入力されます。 |
|---|---|
| プライバシーポリシー | ショップのプライバシーポリシーページのURLを記入してください。 |
| お問い合わせTEL | 自動で入力されます。 |
| お問い合わせMAIL | お問い合わせ用のメールアドレスを入力してください。 |
STEP4 プレビューとテスト送信
ページ最上部の「プレビュー」をクリックすると、表示内容の確認できる画面に移動します。
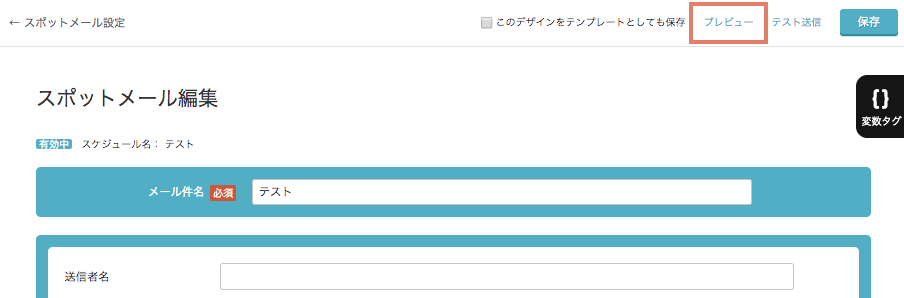
・画面内にてデスクトップ(PC)、スマホ表示の切り替えが可能です。
・HTMLとテキストを切り替えたい場合には、メールデザイン編集画面のメール形式、または編集領域のHTML/テキストタブを切り替えてからプレビュー表示を行います。
・スマホ最適化適用有無を切り替えたい場合には、メールデザイン編集画面のスマホ最適化適用有無を変更してからプレビュー表示を行います。
・HTML編集モードもプレビュー機能の利用が可能ですが、一旦HTML編集モードに切り替えると、かんたん編集モードの編集内容が破棄されますのでご注意ください。
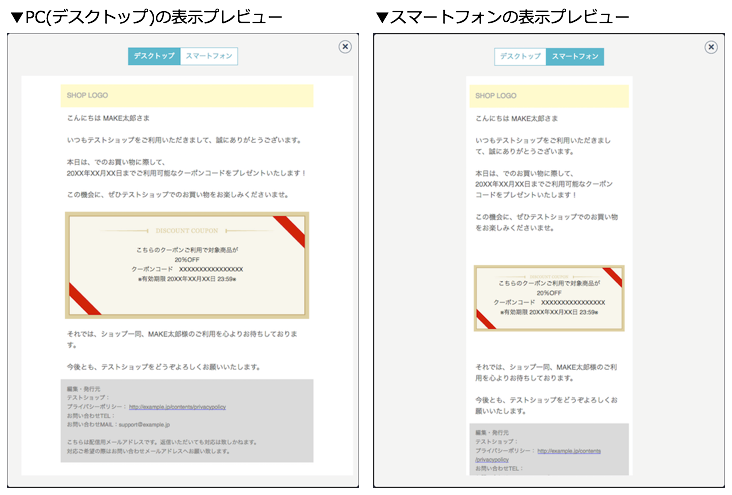
実際に配信する前に、テスト送信でメールの内容に誤りがないかを確認しましょう。
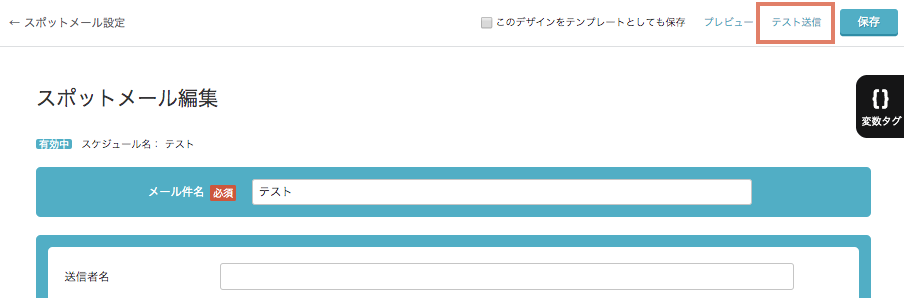
- 1【テスト送信先メールアドレス(必須)】テスト送信したいメールアドレスを入力します。1度に最大5件まで送信先メールアドレスの設定が可能です。
注1) 複数の場合にはカンマ区切りで入力してください。例:test1@makerepeater.jp,test2@makerepeater.jp,test3@makerepeater.jp
注2) 5件以上指定の場合には1件も送信されません。5件以下にして再度お試しください。 - 2【テスト用メモ】メール内に注記等を入れたい場合には、こちらのメモ欄をお使いください(設定しなくても問題ありません)。
- 1画面左の「←スポットメール設定」ボタンをクリックして、最初に設定をおこなったページに戻ります。
- 2「有効/無効」のスイッチをクリックして、ステータスを有効にします。
- 3最後にページ下部の「保存」をクリックします。
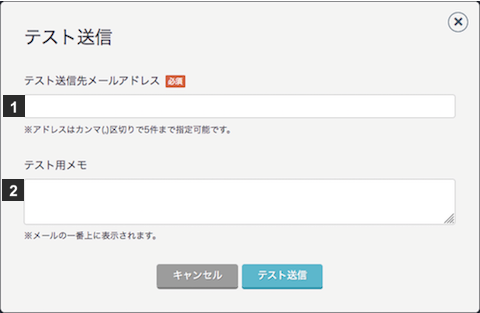
最後に保存します。
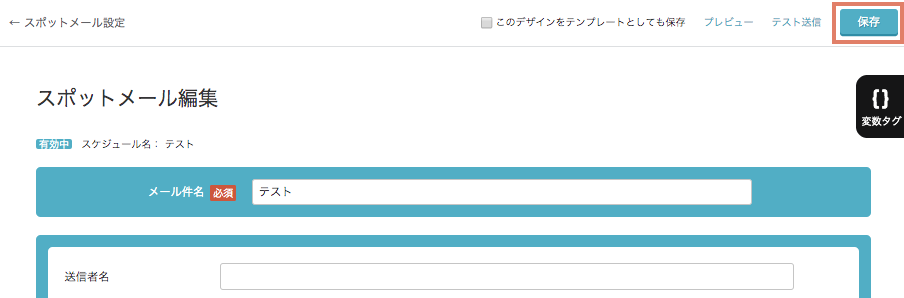
STEP5 ステータスを有効にする
テスト送信が完了したら、ステータスを有効にして、メールが配信されるようにします。
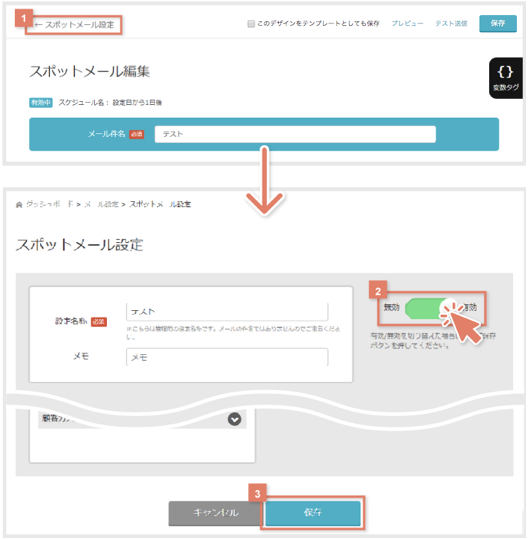
ステータスの変更は、「メール設定」>「スポットメール一覧」からもおこなえます。
以上で、スポットメールの設定は完了です。
もし指定した日時に配信されない場合には、ステータスが有効か、正しく日時が設定されているかどうかを確認してみてください。
スポットメールの設定方法をさらに詳しく知りたい方は、▶スポットメール設定をご覧ください。
