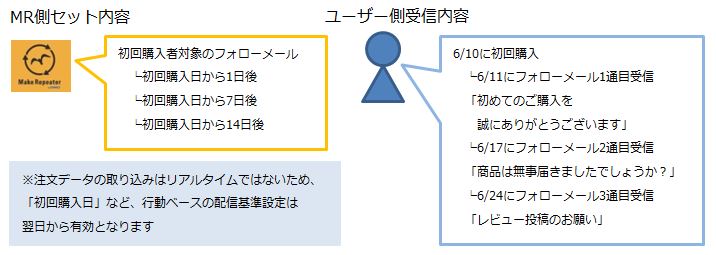メール
RFC(Request For Comments)に準拠していないメールアドレスの取り扱いについて
MakeRepeaterでは、現在ご使用いただいているメールアドレスであっても、インターネットの国際基準の標準化団体IETF(Internet Engineering Task Force)にて定められいる、RFC(※)に準拠していないメールアドレスをご登録いただくことは出来かねますので、ご了承ください。
※RFC(Request For Comments)とは、インターネット技術の標準化などを行っているIETFが
正式に発行している文書であり、国際的なインターネット技術の仕様・要件が定められています。例えば、RFCでは次のような仕様・要件が定められております。
▼RFC準拠してないメールアドレスの一例(※一部抜粋した内容になります。)
・アットマーク(@)の直前やメールアドレスの先頭にピリオド (.) がある
・アットマーク(@)より前で、ピリオド (.) が連続している
・半角英数字と一部の記号(. ! # $ % & ‘ * + ? / = ? ^ _ ` { | } ~)以外の文字列を含んでいる
なお、RFCの仕様・要件などは随時、廃止や更新がされますので、詳細は発行元のIETFにてご確認ください。
また、RFCに準拠してないメールアドレスでも、下記のキャリアメールアドレスはエラー対象とならない場合がございますが、キャリア以外のメールアドレスと同様、配信エラーとなり得る可能性がございますので、ご承知おきください。
※RFCに準拠してないメールアドレスは、キャリアメールアドレスにて多く見られるため
下記のドメインに対しては、RFC準拠についての検証を行ってません。
▼RFC準拠の検証対象とならないキャリアメールアドレス
メールアドレスの@(アットマーク)以降が、次のようなキャリアドメインは、RFCに準拠しているかどうかの検証をおこなっておりません。
・docomo.ne.jp
・ezweb.ne.jp
・vodafone.ne.jp
特定のメールアドレスにハイパーリンクを設定する
特定のメールアドレスにハイパーリンク(※)を設定したい場合、次の手順にて設定が可能となります。
※ハイパーリンクとは、挿入された文字や画像をクリックすることで特定のWebページへ遷移したり、(メールアドレスから)メールソフトを起動させることのできる機能です。
▼設定方法
①該当スロットの上で鉛筆アイコンをクリック>該当のメールアドレスを選択


②📎クリップアイコンのリンク挿入/編集メニューをクリック、または“Ctrl+K”で“ハイパーリンク情報”タブを開く


③リンクタイプをプルダウンし、E-mailを選択

④E-mailアドレス入力欄に該当メールアドレスを入力して“OK”をクリック

メールの配信時間について
メール配信予約にて設定完了しているのに、時間になってもメールが配信されない場合がございます。
こちらは、他ショップとメールの配信時間が重なりサーバーが混み合うため、配信に最大30分程度の遅延が発生する可能性がございます。
特に、配信時間が混み合う12時と18時に遅延発生率が高くなります。
配信予約時間になってもメール配信がされない場合は、一度配信スケジュールをご確認ください。

該当メールのステータスが「配信予定」となっていれば、「予約日時」にメール配信がされるように設定が完了してます。
メール設定は変更せず、そのまま今しばらくお待ちください。
基本的なメールの作り方
MakeRepeaterで作ることができるメールは大きく2種類あります。
まず、1つは「メルマガ」方式のメールで、配信日時を指定し、広範囲の顧客を対象として営業・販促的内容のものを送るタイプのものです。
こちらをMakeRepeaterでは『スポットメール』としています。
>>『スポットメール』の作り方・設定方法はこちら
そして、もう1つは「トリガー」方式のメールで、顧客の特定の行動やイベントをトリガーに、その行動やイベントに合致する顧客のみを対象としてフォロー、アップセル・クロスセル訴求的な内容のものを送るタイプのものです。
こちらをMakeRepeaterでは『シナリオメール』としています。
>>『シナリオメール』の作り方・設定方法はこちら

メールデザイン編集画面・メールスロット内での画像編集方法
MakeRepeaterのメールデザイン編集画面では、かんたんにHTMLメールを作成することができる「かんたん編集モード」をご用意しています。
▼以下のような見た目になっています。(予めセットされている文面等はサンプルです。)

▼右側の「スロット」エリアから使いたいレイアウトを選択し、「スロットをここにドラッグ」と記載のエリアに向けてドラッグアンドドロップすることで、お好みのレイアウトにメールデザインすることが可能です。

▼ドラッグアンドドロップで配置したスロット内を編集するには、スロット内の編集したいパーツ(ここでは真ん中の画像)の上にマウスカーソルをあわせると表示される”ペンアイコン”をダブルクリックします。

※サンプル画像にはダブルクリックしてくださいとありますが、シングルクリックでも問題はありません(ダブルクリックすると、画像編集モードにすぐ切り替わり、サンプル画像を消す手間が省けます)
▼画像編集用のウインドウが表示されます。最初のグレーの画像はサンプル画像のため、”サーバーブラウザ”をクリックします。
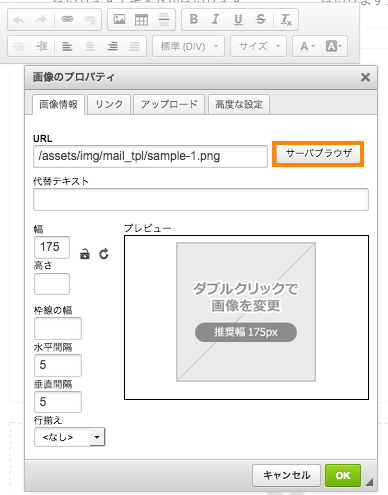
▼画像アップロード用の領域が表示されます(ショップ様固有の領域です)。ローカル上の任意のエリアから、スロットに挿入したい画像をドラッグアンドドロップし、その画像をダブルクリックして選択。すると画像アップロード用の領域が自動的に閉じます。
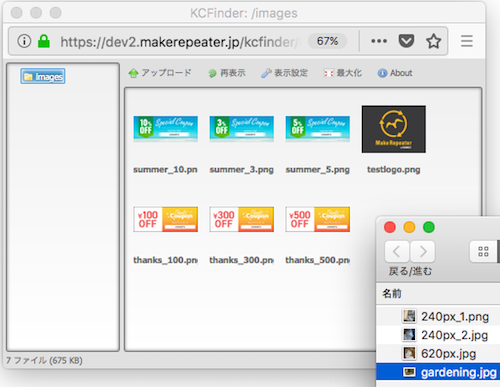
▼画像編集用のウインドウに選択した画像が入った状態で表示されます。サイズ変更や代替テキスト、リンクの設定を行う場合には、設定が完了後、ウインドウ下部の「OK」をクリックします。
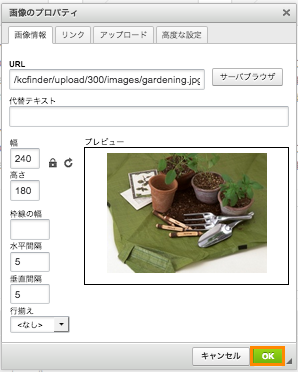
▼画像が入りました。
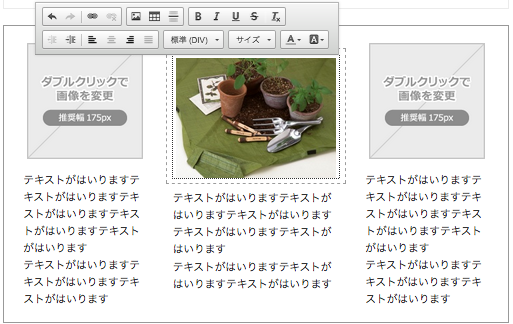
なお、編集時挿入可能なメールスロット上限数はヘッダー、フッター、罫線を含む50個までとなり、51個以上挿入時点で「挿入できるスロットは50個までです」とダイヤログが表示されます。(※テキスト入力モード、HTML編集モードは制御対象外)
メールのスマホ最適化適用について
MakeRepeaterのメールデザイン編集画面でHTMLメールを作成時、かんたん編集モードを利用した場合には、スマホ最適化を適用するかどうか選択することができます。「適用する」を選択で、自動的にスマートフォンに最適化された表示が適用され、「適用しない」を選択した場合には、PCと同様のレイアウトにて表示されます。
▼左) スマホ最適化適用時 右)スマホ最適化適用しない場合

設定できるメールの種類について
MakeRepeaterでは、下記2種類のメール設定があります。
・スポットメール:配信する日時を指定する1回限りの配信メール
・シナリオメール:配信トリガーとなる行動を指定し、対象となった顧客に自動配信するメール
両者を使い分けて、メルマガ、ニュースレター、Welcomeメール、ご挨拶・フォローメール、バースデーメール、セールやキャンペーン、イベント告知メールなどを設定可能です。
コンテンツに迷ったら、内容はFAQのメール見本を参考に、見た目はテンプレートギャラリーの組み合わせを参考に、ショップ独自にカスタマイズし、ターゲット層の心をつかむメールを配信しましょう。
メールエディタで利用できる文字について
MakeRepeaterのメールエディタで利用できる文字は、下記となります。
全角英数、半角英数記号、ひらがな、カタカナ、第1・第2水準漢字を含むJIS基本漢字
その他の文字については、意図しないエラーとなる場合があります。
JIS X 0208(ジス X 0208)は、日本語表記、地名、人名などで用いられる6,879図形文字を含む、主として情報交換用の2バイト符号化文字集合を規定する日本工業規格
出典:Wikipedia
シナリオメールとは
配信されるきっかけ(トリガー)が顧客の行動に依存するメールです。例えば購入して●●後に配信という設定が可能です。
メール設定画面のターゲティング設定エリア最上部、受信可否属性で、受信許可している顧客、受信意思が不明な顧客、受信拒否している顧客それぞれを、該当メール配信の対象とするかどうかの選択が可能です。
シナリオメールについて、詳しくはこちらの記事もご覧ください
スポットメールとは
配信される日付を指定するメールです。その日限りのメールという意味で、本製品では「スポットメール」と名づけています。
メール設定画面のターゲティング設定エリア最上部、受信可否属性で、受信許可している顧客、受信意思が不明な顧客、受信拒否している顧客それぞれを、該当メール配信の対象とするかどうかの選択が可能です。
スポットメールとシナリオメールの違いについて
配信日付を指定するのがスポットメールの特徴です。セールのご案内や季節のお知らせなど、基本的に広範囲への配信となるものはスポットメールとして設定し配信します。
一方、配信トリガーを顧客の行動とするのがシナリオメールです。ご購入後の段階を踏んだフォローメールなど、広告要素の無いサポート目的のメールをシナリオメールとして設定し配信します。
スポットメール設定完了時に表示されるターゲティングボリュームについて
スポットメールの場合は、メールのターゲットを設定完了した段階で、ターゲティングボリューム(対象者人数)を表示します。
シナリオメールの場合には配信日付を指定するメールではなく、特定の行動をした人に対して設定されたバッファを持って配信されていく仕組みのメールであるため、設定時点でターゲットボリュームの見積もりが出せないため、ターゲットボリュームは表示されません。

シナリオメール配信時における注意点
シナリオメールは不特定多数に配信するメールとは異なり、顧客の特定の行動や特定の日をトリガーとして配信設定するという特性から、限定された顧客とのコミュニケーションの手段として使用していただくもので、広告的な内容を含めない使用を想定しています。
広告的要素を含めたい場合には、スポットメールとして特定の配信日に配信されるメールとしての設定をお願い致します。
なお、シナリオ・スポットの両メール設定画面のターゲティング設定エリア最上部、受信可否属性で、受信許可している顧客、受信意思が不明な顧客、受信拒否している顧客それぞれを、該当メール配信の対象とするかどうかの選択が可能です。
シナリオメール編集時の注意点
配信進行中のシナリオメールを設定時間前に編集した場合、当日の配信はスキップし、翌日の配信から変更した内容で配信が再開されます。
進行中の設定を編集する場合には、配信が完了後に編集をいただくか、スキップし配信できない事を考慮の上、ご変更をお願いいたします。
顧客へメールを送信する際のガイドライン
メール受信を希望しない顧客へメールを配信する際は、広告的要素を含めず、該当顧客に必要な情報を提供する内容としてください。
例:顧客の購買などの行動に紐付くフォローメール、悪天候による配送遅延やサイトメンテナンスなどの緊急情報など。
また、総務省から下記ガイドラインが発行されていますのでご一読ください。
http://www.soumu.go.jp/main_content/000127185.pdf
配信停止用リンクについて
メール編集画面では、配信停止(オプトアウト)用リンクの挿入可否を選択できます。
この配信停止(オプトアウト)用リンクとは、配信されるメールの最下部に「 配信停止をご希望の際は、大変お手数ですがこちらよりお手続きをお願い致します。 」という形で表示されます。”こちら”をクリックした先の画面にて、顧客は配信停止手続きをすることができます。
■配信停止(オプトアウト)用リンクから表示される画面
↓テスト送信時は以下になります(テスト送信に対しての配信停止はできません)

↓本番送信時は以下になります
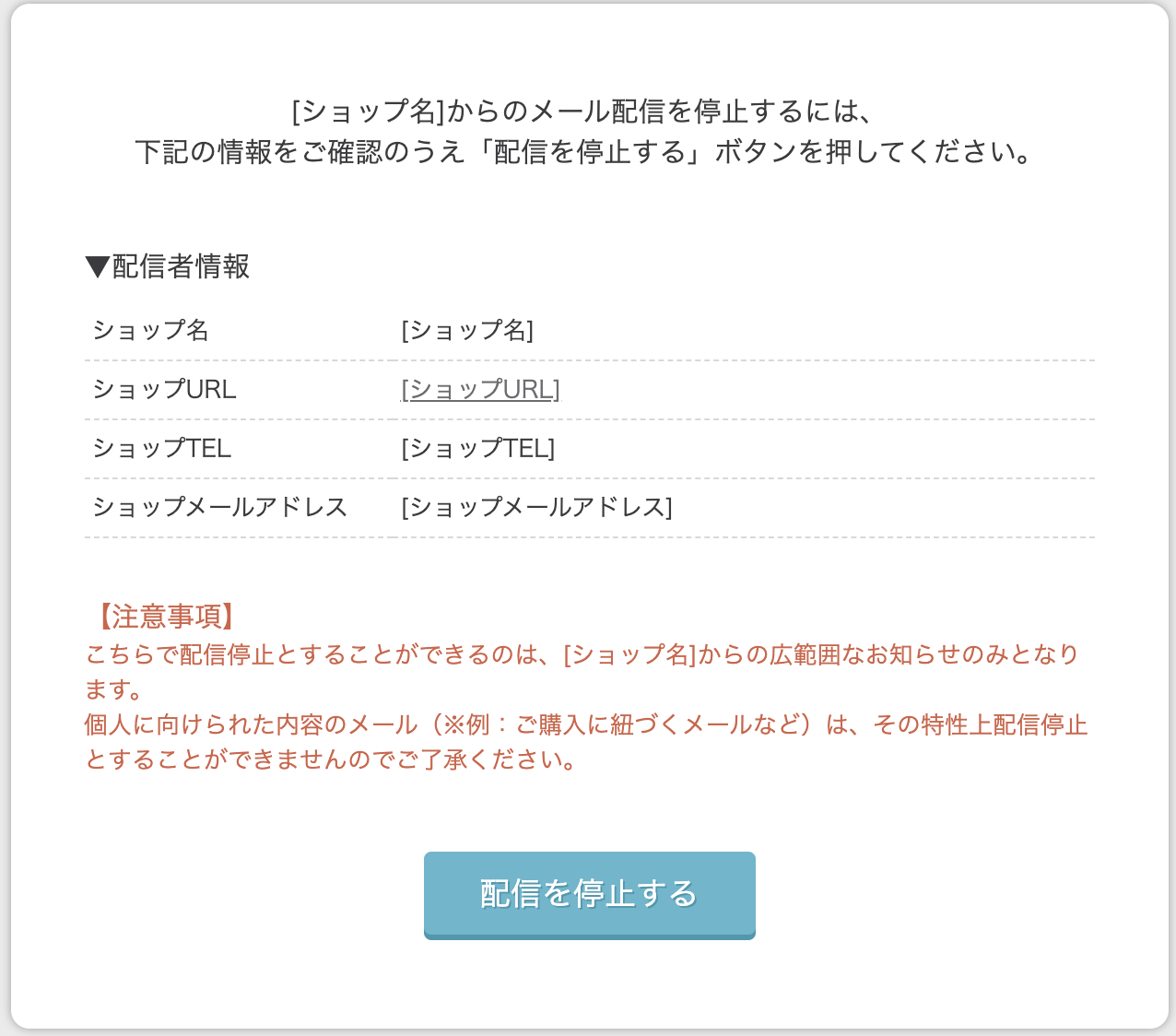
配信停止(オプトアウト)用リンク挿入の目的は、受信顧客が以後の受信を拒否したい場合に意思表示を行う手段の提供です。
※メールを受け取るか否かの選択権は顧客側が持つべきであると考えられています。
特定電子メール(広告的内容を含むメール)にあたる場合には、顧客が不要だと感じた際すぐにメール配信を停止できるよう、必ず配信停止用リンクを挿入していただく必要があります。それ以外の場合にも、基本的には利用を推奨しております。
詳しくは特定電子メールの送信等に関するガイドラインをご一読ください。
なお、上記画面に表示されるショップ名、ショップURL、TEL、ショップメールアドレスは、ショップ情報管理画面でご登録の内容となります。
また、配信停止設定用リンクのURLからの配信停止手続き可能期間は、配信から30日間となります。
詳しくはスポットメールのフッターにデフォルトで記載の配信停止へのリンクについてもご参照ください。
ご注意) ショップサーブとfutureshopをご利用の場合には、MakeRepeater側で配信が停止された際に元システムに反映する機能が無いため、配信停止リンクの挿入は行えません。
顧客との基本的なメールコミュニケーション方法
まずはじめに設定すべきは、ご購入のお礼・ご挨拶を目的とするメールです。商品が確実に届いているであろう配送完了日の2〜3日後に設定しましょう。その1~2週間程度後には、今後は商品の使い勝手を伺う目的のフォロー・レビュー依頼メールを、さらにそのしばらく後には、再来店を促すためのクーポンやセールを訴求するプロモーションメールを配信してみてはいかがでしょうか。
どういう文面にしたらいいかイメージすることが難しい、という場合には、プリセット一覧から目的にあったメールのプリセットを選択し、ターゲティング設定や文面などを適宜編集してご利用ください。
メール設定時にエラーとなる場合等について
メール作成時、以下の場合にはエラーとなり、保存時にアラートメッセージが表示されます。
事象1) 1行に入力可能な文字数を超えて入力した場合
「1行に掲載可能な文字数を超えています。改行で調整してください。」と表示されます。
赤く表示されているスロットが該当行が含まれる箇所の目安となりますので、改行を行う等にてご対応ください。
なお、一見文字数が少なく見えても、裏側では実はフォントサイズやカラーなどの文字装飾やリンク設定を重ねていくと、1行の文字数が長くなってしまっている場合があります。その際には改行を増やすか、装飾等をデフォルトに戻すなどをお試しください。
事象2) 制御文字(※)が含まれている場合
Microsoft Office Wordなどの高機能エディタで、
MakeRepeaterのメールエディタで利用できる文字以外の絵文字等を入力し貼り付けた場合、
「メール文面に使用できない文字が含まれています」と表示されます。
この場合には、該当文字をシステム側で[?]に自動変換して保存します。
※
制御文字(せいぎょもじ、control character)とは、文字コードの規格で定義される文字のうちディスプレイ、プリンター、通信装置などに対して、特別な動作(制御)をさせるために使う文字
出典:Wikipedia
顧客向けメールのタイトル
一般的に、メールのタイトルによって開封されるかが決定されるので、開封してもらえるように、内容を一目で把握できるような具体的なタイトルをつけましょう。
また、カスタマイズ感を演出するため、タイトルに顧客名を挿入することも効果的です。
※変数を使用して、顧客名の自動挿入が可能です。
顧客向けメールコンテンツを作る際の注意点
最も気を配るべきことは、読み手のことを考えたコンテンツ構成にすることです。
たとえばHTML形式であれば、綺麗で見やすい画像、文字を画像に入れる際につぶれないように気を配り、テキスト形式であれば、1つのパラグラフは多くて30文字程度とし、2~4行書いたら一行開ける、といったように、読みやすいレイアウトにする配慮が必要です。
メリハリがなく長過ぎるコンテンツは、訴求ポイントがぼやけてしまいます。コンバージョンに直結させたいメールであれば、スクロールしなくてもいいエリアにCTA(Call To Action)を配置しましょう。
以下の記事もぜひご一読ください。
▶ はじめてのメールマーケティング06 「実はセオリーがある!?今どきのメールレイアウトを把握しよう」
▶ はじめてのメールマーケティング09 「インハウスデザイナーが教える!効果的なHTMLメールの作り方」
顧客向けメールに含める要素
基本的に、メルマガなどのメールは下記の要素を含みます。
(1)ヘッダーエリア、(2)メインコンテンツエリア(長い場合には最初に目次を入れると良い)、(4)フッターエリア
▼以下を参考にコンテンツを作成しましょう

ヘッダーに含めるべき要素
一般的にヘッダーには、ロゴやショップバナーなどのイメージと冒頭の挨拶文を含めます。
MakeRepeaterのメール編集画面にはヘッダーサンプルがデフォルトで表示されているので、適宜編集してお使いいただけます。

フッターに含めるべき要素
一般的にフッターには、ショップ名、ショップURL、ショップ連絡先、購読解除方法、登録メールアドレスの変更方法などを含める必要があります。
MakeRepeaterのメール編集画面にはフッターサンプルがデフォルトで表示されているので、適宜編集してお使いいただけます。
▼某コスメショップのメールレイアウト例

メールテンプレートについて
メールのコンテンツを構成する”スロット”の組み合わせ見本で、テンプレートから選択した後自由に編集を加えていただくことが可能です。
メールデザイン設定画面で作成したメールをテンプレートとして保存することで、次回からテンプレートとして呼び出して利用でき、あらかじめテンプレート作成画面から作成しておくことも可能です。
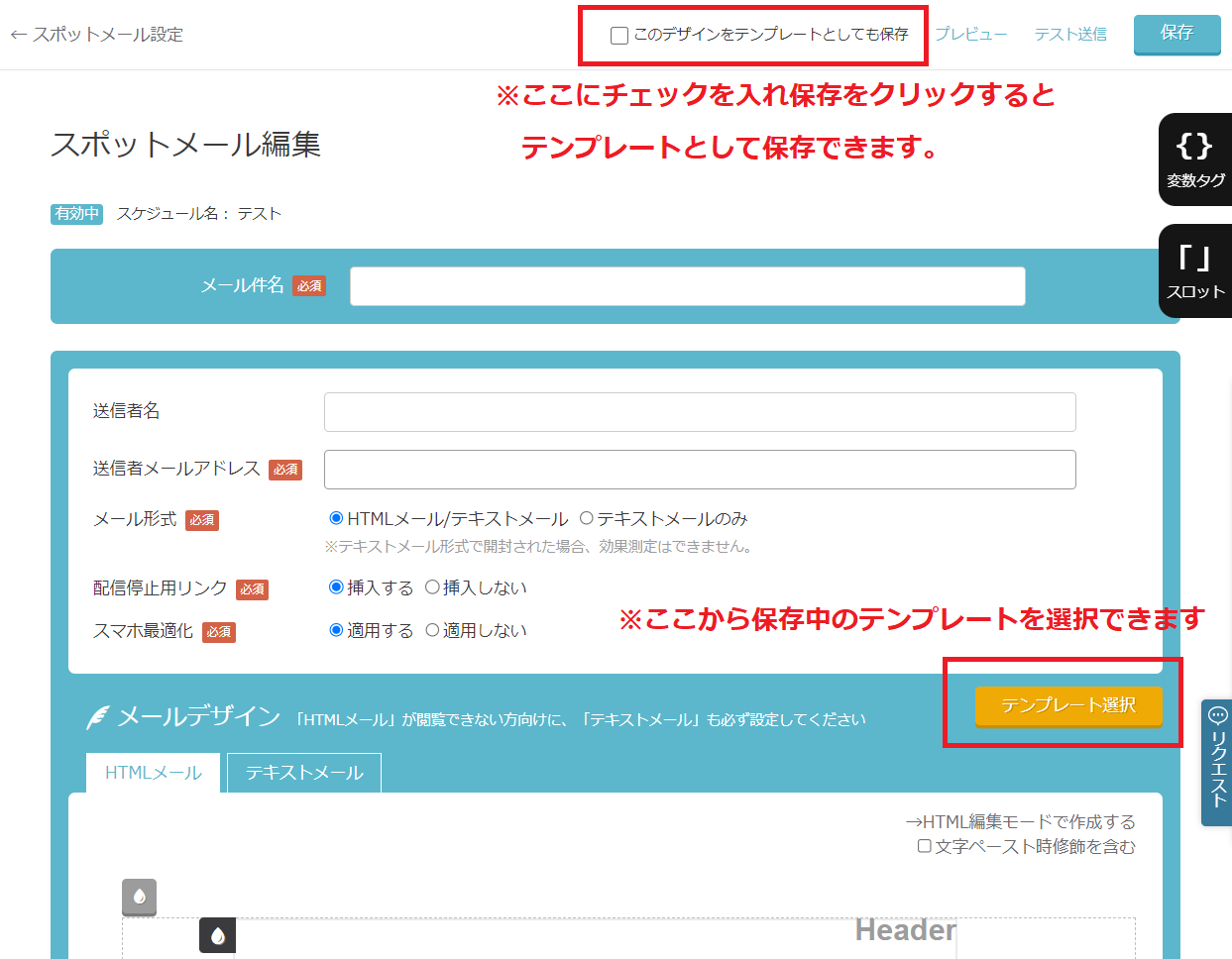
なお、テンプレート一覧画面には、あらかじめいくつか汎用的なレイアウト見本をご用意しておりますので、適宜編集してご活用ください。
メールスロットについて
メールのコンテンツを構成する1つの単位です。スロットを複数組み合わせることにより、カスタマイズされたレイアウトでメールコンテンツをデザインすることが可能となります。
シナリオメール設定、スポットメール設定から、メールデザイン編集画面を開いた当初は何もスロット適用されていません。挿入したいコンテンツとマッチしたスロットを適宜ドラッグ&ドロップし、メールレイアウトを完成させましょう。

編集時挿入可能なメールスロット上限数はヘッダー、フッター、罫線を含む50個までです。
51個以上挿入時点で「挿入できるスロットは50個までです」とダイヤログが表示されます。
※テキスト入力モード、HTML編集モードは制御対象外となります
なお、任意のスロット選択時に右側に表示されるアイコンにて、スロットのコピー、削除、移動が可能です。

利用可能なスロットの一覧
MakeRepeaterのHTMLエディターでは下表のメールスロットをご利用いただけます。
| スロット種類 | 説明 |
|---|---|
 商品画像(3列) |
商品画像を横3列で並べて段組します。それぞれの商品画像の下に商品の説明などを入力することも出来ます。それぞれの商品画像の横幅は175pxを推奨しています。 |

商品画像(2列) |
商品画像を横2列で並べて段組します。それぞれの商品画像の下に商品の説明などを入力することも出来ます。それぞれの商品画像の横幅240pxを推奨しています。 |

商品画像(左寄せ) |
商品画像を左に寄せて段組します。商品画像の右側に商品の説明などを入力することも出来ます。商品画像の横幅は175pxを推奨しています。 |

商品画像(右寄せ) |
商品画像を右に寄せて段組します。商品画像の左側に商品の説明などを入力することも出来ます。商品画像の横幅は175pxを推奨しています。 |

バナー画像(3列) |
バナー画像を横3列で並べて段組します。それぞれのバナー画像の横幅は175pxを推奨しています。 |

バナー画像(2列) |
バナー画像を横2列で並べて段組します。それぞれのバナー画像の横幅は240pxを推奨しています。 |

バナー画像 |
バナー画像をのみを段組します。バナー画像の横幅は620pxを推奨しています。 |

汎用テキスト |
テキストのみを段組します。HTMLエディタのメニューからリンクを挿入したり、画像を表示したりすることも可能です。 |

区切り線 |
区切り線を挿入します。 |

商品レコメンド(Top 4) |
メールを受信した顧客の購入商品をもとにした商品レコメンドを横4列で段組します。レコメンドされる商品は上位4商品です。このメールスロットはMakeRepeaterのレコメンドメールオプションをご契約中の場合に表示されます。 → HTMLメールで商品レコメンドを利用したい |

商品レコメンド(Top 8) |
メールを受信した顧客の購入商品をもとにした商品レコメンドを縦2段横4列で段組します。レコメンドされる商品は上位8商品です。このメールスロットはMakeRepeaterのレコメンドメールオプションをご契約中の場合に表示されます。 → HTMLメールで商品レコメンドを利用したい |
未購入客にメール配信し、以降購入をトリガーに配信停止する方法
ターゲティング設定エリアの対象顧客で、未購入を指定、もしくは購入回数を「0回〜0回」と指定します。すると、購入後は未購入でも購入回数が0回ではなくなるため、配信対象外となります。
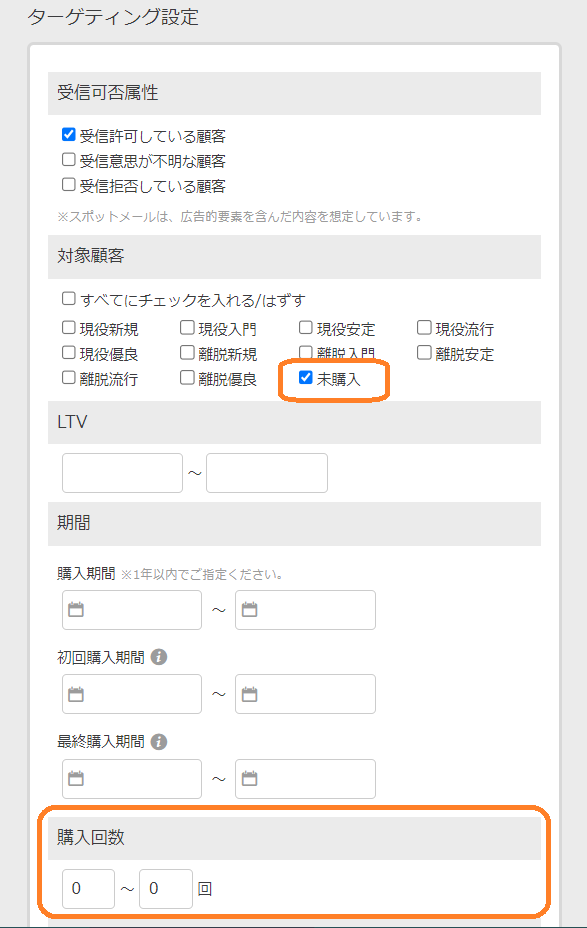
1回購入客(新規客)にメール配信し、再度購入(リピート)で配信停止する方法
ターゲティング設定エリアの対象顧客で、現役新規と離脱新規を指定します。購入後は新規でなくなるので、配信対象外となります。

メールコンテンツ内にクーポンを表示したい場合
メールコンテンツ内にクーポンを表示したい場合には、ご利用のカート側でクーポンコードを発行し、そのコードをメールコンテンツ内に挿入し、画像については適宜ご用意ください。
レコメンドメールを送りたい
レコメンドメール機能をご利用いただくには、かご落ち + レコメンドメールオプションへのご契約が必要です。詳しくはお問い合わせください。
レコメンドメールでおすすめされる商品は?
レコメンドメールで表示される画像について
レコメンドメールで表示される画像は、以下のルールに基づき決定されます。
1: イーレコメンドをご利用の場合
【1 基準となる商品を決定】
a) メール受信顧客が直近で購入した商品のうち、最も単価の高い商品
b) a)の商品情報が取得できなかった場合、ショップの直近1週間の中で最も売り上げ金額の高い商品
c) a)b)いずれの商品情報も取得できなかった場合、ショップの中で最も単価の高い商品
【2 基準となる商品の関連商品を表示】
上記で決定した商品の、(イーレコメンド側でピックアップされた)関連商品を、指定連番の通りに表示
参考) 用語集:イーレコメンド
なお、makeshopが提供するイーレコメンドをご利用の場合には、お手数ですがmakeshop管理画面のデザイン質問掲示板までお願いいたします。
<デザイン掲示版の表示方法>
ログイン→画面右上の「サポート」→「デザイン質問掲示板へ」
2: イーレコメンドをご利用でない場合
・年齢、性別等ごとの、直近の販売数ランキングを作成し、そのうち送信対象顧客と一致するランキング(90日間)のうち、該当顧客がまだ購入していない商品
・表示価格はmakeshopで設定されている販売価格となります。
・こちらの設定にて表示除外商品を指定することも可能です。
レコメンドメールで表示される商品の価格について
レコメンドメールで表示される商品の価格は、以下のルールに基づき決定されます。
1: イーレコメンドをご利用の場合
・表示価格は、イーレコメンド側でpriceとして設定されている価格となります。
※税抜か税込かはMakeRepeaterでは判断できません。
参考) 用語集:イーレコメンド
なお、イーレコメンドに関するご質問は、お手数ですがmakeshop管理画面のデザイン質問掲示板までお願いいたします。
<デザイン掲示版の表示方法>
ログイン→画面右上の「ヘルプ」→「デザイン質問掲示板」
2: イーレコメンドをご利用でない場合(MakeRepeaterレコメンドの場合)
・表示価格はmakeshopで設定されている販売価格となります。
※税込か税抜かは、makeshop管理画面の「ショップ作成」 > 「決済・注文関連の設定]
内、「消費税の設定」にて、税込か抜かどちらの設定をされているかに依存し、
MakeRepeater側では制御できかねます。
なお、makeshopの設定や機能問い合わせにつきましては、下記までお願いいたします。
=========================================
makeshopカスタマーサポート
TEL: 03-5728-6224(平日:9:00~18:00)
makeshop質問掲示板
makeshop管理画面 > ヘルプ > 質問掲示板
=========================================
スポットメールのフッターにデフォルトで記載の配信停止へのリンクについて
顧客へ送信するメールには配信停止方法を記載することが望ましいことから、スポットメールについては予めデフォルトで配信停止設定用リンクが表示されるようになっています。
シナリオメールは、広告的要素を含まない自動送信メールのような内容のメールを想定しているため、デフォルトで配信停止設定用リンクが表示されないようになっていますが、表示選択することも可能です。
受信した顧客は配信停止設定用リンクのURLをクリックすると、配信停止手続き画面(オプトアウト画面)に遷移し、そこでメール配信の許可、不可をラジオボタンで選択できます。
また、登録情報の更新をすることも可能です。
配信停止設定用リンクのURLからの配信停止手続き可能期間は、配信から30日間となります。31日め以降に配信停止設定用リンクをクリックした場合には、以下のメッセージが表示されます。
「該当メールの配信後31日以上経過しているため、こちらの画面からの配信停止処理を行なうことができません。配信停止処理をご希望の場合には、大変お手数ですが該当メールに記載の連絡先までお問い合わせください。」
詳しくは配信停止用リンクについてもご参照ください。
なお、ショップサーブとfutureshopをご利用の場合には、MakeRepeater側で配信が停止された際に元システムに反映する機能が無いため、配信停止リンクの挿入は行えません。
メールデザイン編集画面で使用する画像のファイル名について
画像のファイル名には半角英数を使用してください。受信側のメーラーにより、半角英数以外の文字が含まれている画像は表示されない場合があります。
なお、こちらにもあるように、画像ファイル名をつける際、特殊な変換(エンコード・デコード)ツールを利用しないでください。
画像ファイル名に対し特殊な変換ツールを利用すると、意図せず文字列が長くなってしまい、それが挿入エラー、配信エラーを招く原因となる場合があるためです。
メールデザイン編集画面の右側、変数について
配信対象ユーザー固有の情報をメール内に挿入するための文字列です。これを使いこなすことにより、そのユーザーに対してカスタマイズされた文面の演出が可能となります。
HTML編集モードご利用時の注意点
MakeRepeaterのメールデザイン編集画面では、HTMLソースを利用した設定も可能です。
ただし以下の点にご注意ください。
1) DOCTYPE宣言からご入力ください
2) 以下のタグは配信サーバの仕様上、本送信時に自動削除されます (※テスト送信では正常に表示されます)
ソース露出などの意図しない表示を防ぐため、含めないようお願い致します。
・scriptタグ
・linkタグ
・formタグ
HTML編集モードのサポートは行っていますか?
HTML編集モードは、HTMLソースをご自身で自由に記述してご利用いただける、メールデザイン編集画面内のモードです。
MakeRepeaterではHTML記述のサポートは行っておりませんので、HTMLに習熟した方のご利用をおすすめいたします。
ご利用の際にはこちらの注意点をご確認の上、ご利用ください。
なお、プレビュー/テスト送信画面でのプレビュー確認は、かんたん編集モード同様にご利用いただけます。
シナリオメールの基準日、設定方法、配信タイミングについて
シナリオメールでは、配信日時を指定せずに「基準日」を指定します。
基準日とは、いわゆる”配信トリガー”のことで、以下を選択することができます。
・初回購入日
・最終購入日
・最終配送日
・誕生日
・誕生日の月初
・特定商品の初回購入日 ※
・特定商品の最終購入日 ※
・特定商品の初回配送日 ※
・特定商品の最終配送日 ※
このうち、いずれかを基準日として指定し、〜日後の○時と設定すると、合致した顧客に対して配信がかかります。
また、※印の基準日を指定する場合には、指定エリア下部にて”特定商品”が何かを指定する必要があります。
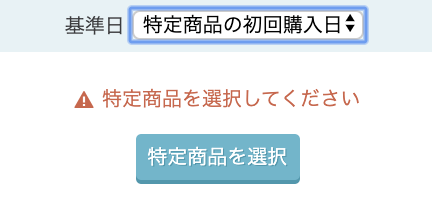
なお、シナリオメールにおいては、MakeRepeaterがカート側の前日データを早朝に取り込んでいるという連携仕様上、基準日に合致した当日の配信はできません(例:初回購入日の5日後を基準日として設定しても、設定当日に5日めを迎える顧客に対しては配信がかからず、翌日以降5日めを迎えた顧客に対して配信が開始されます)。
よって、0日後という設定はあらかじめデータを読み込んでいる「誕生日」「誕生日の月初」に対してのみ可能で、それ以外は基準日に合致した1日後から可能となる旨、ご注意ください。
また、シナリオメール配信がかかる日に編集を行い設定を変更して保存した場合には、その日の配信が行われず、翌日からの配信となりますのでご注意ください(スポットメールでは、配信指定時間の1分前まで編集を加えることが可能です)。
【ご注意】カラーミー連携をご利用の場合には、最終配送日については「発送メールを送信した日」が基準となります。
効果測定画面に表示されるメール配信結果の記録方法
メール配信後の結果は、効果測定画面にて、以下のような仕様により記録(カウント)されます。
| 配信総数 | 配信時に記録 ※メール設定時に配信対象とした数であり、配信トライした総数となります(閲覧時点までに配信された数ではありません) |
|---|---|
| 開封数 | ビーコンのURLが読み込まれた時点で、開封として記録 |
| クリック数 | 文面に記載されたURLをクリックされた際に記録 ※同一メール内の別URLをクリックされたとしても1メールにつき1カウントしかカウントされません |
| 購読停止数 | メール配信停止を顧客が保存した時点で記録 |
| 未開封数 | 配信総数 – 開封数 で随時計算 |
| コンバージョン | ※コンバージョンについてはこちらをご参照ください |
コンバージョンの仕様について
MakeRepeaterにおけるコンバージョンの仕様は以下となります。
- 配信したメールを顧客が開封し、30日以内に購買行動を行ったものをコンバージョンとして計測します。
- コンバージョンを計測するメールの期限は配信より90日以内とします。
- 注文キャンセルなどが発生した場合、対象となるメールのコンバージョンは喪失します。
- コンバージョンの計測は1日1回となります。
コンバージョンの取得の仕組みは、同一メールアドレスの方の開封記録をサーバーが保持し、該当メールアドレスを利用してご注文が確定した場合にのみカウントされるというもので、最後に開封されたメールにコンバージョンが付与されます。
例:メール送信 → スマートフォンで開封 → 送られたメールアドレスを利用し別端末で注文(ログインの有無は関係なし) → コンバージョン対象としてカウントされます
以下は関連指標です。
・CV顧客数 – メール開封後何らかの商品を購入した顧客の数
・CV率(配信) – 配信数に対してのCV率
・CV率(開封) – 開封数に対してのCV率
・CV金額 – 顧客のCV総金額
・1通あたりのCV金額 CV金額を開封数で割った金額(少数第一位まで表示)
※CV=コンバージョンの略、MakeRepeaterでは購入をコンバージョンとして定義しています
送信したメールがなりすましメールとして認識されることを防ぐには
MakeRepeaterを使って送信するメールがなりすまし(偽装)メールとして認識されることを防ぐには、メール送信側と受信側の連携が必要となります。
その方法の1つが、SPF(Sender Policy Framework)といわれる仕組みで、それによって送信ドメイン認証を行います。
方法としては、送信元メールアドレスや送信元のメールホスト名等にSPFレコードを追加する必要があります。
下記に送信側でのSPFレコードの追加方法を記載します。
■送信元メールアドレスや送信元のメールホスト名等に、SPFレコードとして「include:spf.makeshop.jp」を追加します。
※DNSの設定となるため、浸透期間が必要です
※前後に必ず半角スペースを入れてください
※makeshopの管理しているDNSをご利用の場合は設定不要です
例)
変更前:v=spf1 ip4:157.7.183.0/24 ~all
変更後:v=spf1 include:spf.makeshop.jp ~all
テスト送信時のメールソースを見た場合、上記記述とSPFレコードの記述が異なりますが、それはテスト送信時と本番送信時に利用するサーバーが異なるためです。
なお、SPFレコード未設定の場合には、ドメイン取得先の管理画面等でご確認の上、ご対応をお願いいたします。
└例:お名前ドットコムの場合 >>ネームサーバー/DNSについて
※外部サービスにおける設定方法につきましては、弊社のサポート提供対象外となる旨ご了承ください。
配信したメールが文字化けする場合について
受信側端末がフィーチャーフォンの場合、キャリア・端末の仕様・設定により、利用している文字コードの相違が原因でメールの文字化けが発生することがあります。
MakeRepeaterでは、「ISO-2022-JP(JISコード)」の文字形式で配信を行います。したがって、受信側端末の設定で当該文字コードを表示できるよう変更した場合、文字化けを回避できる可能性があります。
しかし、端末・キャリアの仕様上、変更ができないものもありますので、その際は正常にメール受信できない場合があります。
もし受信側ユーザー様から「メールが文字化けする」というご指摘があった場合には、お手数ですが設定の変更、または別のメールアドレスでの受信をおすすめください。
変数に表示されるカスタム属性について
カスタム属性をメールデザイン編集画面でご利用の場合には、カスタム属性設定画面で定義した属性キーの接頭辞に一律「customer_」が追加されます。
▼属性キーが「option」の場合(カスタム属性設定画面)
![]()
▼変数タブでは「customer_option」となる(メールデザイン編集画面)
![]()
カスタム属性についてはこちらをご参照ください。
各メールの編集可能時間について
MakeRepeaterでは、いわゆるメルマガ形式にて指定した配信日時にメールを配信する「スポットメール」と、顧客の行動や特定日を基準(トリガー)としてメールを自動配信する「シナリオメール」、また会員ログイン後かご落ちした場合にメールを自動配信する「かご落ちメール」が配信できますが、配信前の編集可能期限には以下の違いがあります。
配信設定日時の1分前まで編集可能ですが、間に合わない可能性もあるのでご注意ください。
配信開始希望日の前日23:59までとなります。配信ON時に編集を加えると、その日の配信はかかりませんので、その日の配信を止めたくない場合には配信時間後に編集することをおすすめいたします。こちらもご参照ください。
シナリオメールと同様になります。
かご落ちメール設定機能を利用したい
かご落ちメール設定機能とは、makeshopのプレミアムユーザー様にご提供する、MakeRepeaterのオプション機能です。
2020年4月からは、「かご落ち + レコメンドメール機能」としてご提供いたします。
ご利用料金は、MakeRepeater有料契約ご契約の場合には初期費用0円・月額11,000円(税込)と、手頃な金額でメールマーケティングに必須の2つの施策をご利用いただけます。
MakeRepeaterの有料契約と同様に前払い式で、初回は3ヶ月契約継続が必須(初月日割り、途中での返金はできません)。4ヶ月め以降は自動継続となります。
お忙しいショップ様でも、運用負荷が少なく気軽に開始いただけますので、ぜひご検討ください!
ご契約方法や設定方法など、詳しくはお問い合わせください。
※日割り計算について
ご契約適用月の月額費用につきましては、ご契約月の日数にかかわらず、1か月を30日として日割り計算いたします。
(計算例:月額費用÷30×該当月の利用日数)
Googleアナリティクスでのトラッキングについて
Googleアナリティクスで、MakeRepeaterで配信したメールからの流入を計測(トラッキング)したい場合には、メールに挿入するリンクに「?」からはじまるパラメータを付与してください。詳しくは以下に記載のGoogleアナリティクスヘルプや、各WEBサイトを参考に設定をお願いいたします。
▶ カスタム キャンペーン – アナリティクス ヘルプ
▶ カスタムキャンペーンのおすすめの作成方法 – アナリティクス ヘルプ
ドコモなど携帯キャリアメールで画像が見れない場合
ドコモ(@docomo.ne.jp)など、日本の携帯キャリアメールアドレスにHTMLメールを送る際、MakeRepeaterのマルチパート(HTMLメールが受信できない環境に対しては自動的にテキストメールを表示する)機能を利用してもHTMLメールが表示されてしまい、画像が崩れるといったお問い合わせをユーザーから受ける場合があります。これは、各携帯キャリアの画像表示仕様によるものです。
回避策としては、以下をおすすめいたします。
■HTMLメール(マルチパート含め)をあきらめて、テキストメールで送ること
■送りたいメールコンテンツと同じ内容のWEBページを作成し、HTMLメールの先頭にリンクを貼ること
メール設定時に任意の顧客を除外したい場合
かんたん編集モードからHTML編集モードへのHTMLソース反映方法
以下の手順にて、かんたん編集モードからHTML編集モードへのHTMLソース反映が可能です。
1)かんたん編集モードにてスロットを組み合わせてHTMLメールを作成後、HTML編集モードに遷移します。
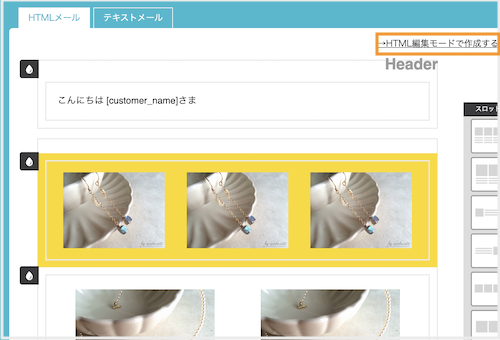
2)遷移の際の注意が表示されます。問題なければ「OK」をクリックで次に進みます。

※ご利用のブラウザにより、表示位置や色が異なります。
3)かんたん編集モードで作成の内容を、HTML編集モードに反映するか確認が表示されます(今回新設)。
反映したい場合には「OK」をクリックで次に進みます。
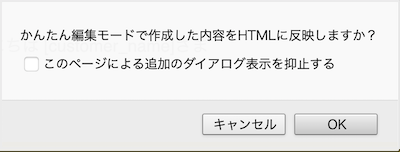
※ご利用のブラウザにより、表示位置や色が異なります。
4)HTML編集モードにHTMLソースが反映されました。
必要があれば適宜ソースを直接編集します。都度プレビューで確認することをおすすめいたします。
この状態で保存後はかんたん編集モードに戻せませんので、その旨ご注意ください。
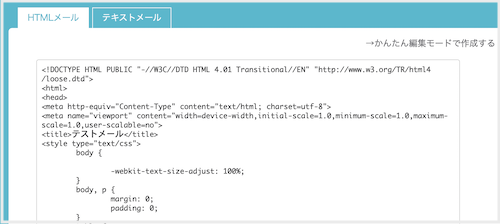
【ご注意】
・HTML編集モードでのソース操作は、弊社のサポート対象外となります。予めご了承ください。
顧客名を自動挿入したい場合に利用できる変数について
メールデザイン編集画面にてメール作成時、変数を利用することができます。
顧客名に対応する変数は、顧客名、顧客名(姓)、顧客名(名)、顧客名(セイ)、顧客名(メイ)です。
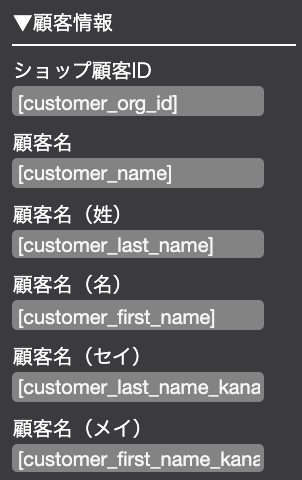
しかし、makeshop、カラーミーショップなどのカートとの自動連携をご利用の場合には、カート側の仕様上、連携必須項目である[customer_first_name]にまとめて格納されています。また、フリガナは連携されていません。(※顧客管理画面にて確認可能です。)
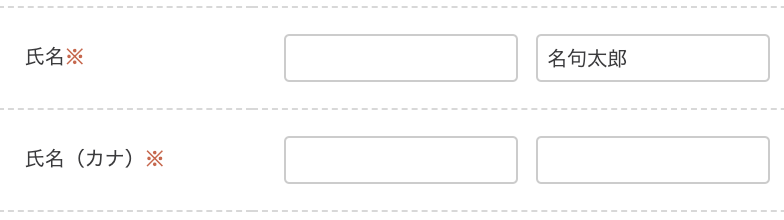
よって自動連携をご利用の場合には、変数:[customer_name]を使うことで、顧客名を自動挿入することができます。
メールデザイン編集画面・メールスロット内、画像挿入時の注意点
メールデザイン編集画面にて、メールスロットに画像を挿入する際、意図しないエラーや画像非表示の発生を防ぐため、以下の点にご注意ください。
1) ローカルからスロットに、直接画像をドラッグアンドドロップしないこと
└ローカルから直接画像をドラッグアンドドロップできるのは、MakeRepeater内の画像フォルダに対してのみです。スロットに直接ドラッグアンドドロップしても通常は別タブにて該当画像がブラウザ表示されるだけです。しかし、ブラウザの拡張機能が作用して一見画像がスロット内に入ったように見える場合があり、メール配信時に画像非表示などを引き起こすことが報告されていますので、利用画像は必ず一旦MakeRepeater内の画像フォルダにアップロードしてから、それをドラッグアンドドロップするようにしてください。
2) 画像ファイル名をつける際、特殊な変換(エンコード・デコード)ツールを利用しないこと
└画像ファイル名に対し特殊な変換ツールを利用すると、意図せず文字列が長くなってしまい、それが挿入エラー、配信エラーを招く原因となる場合があります。こちらにも記載の通り、画像のファイル名には半角英数を使用し、特殊な変換ツールを利用しての命名はしないようにしてください。
メールデザイン編集画面で挿入可能な画像について
メールデザイン編集画面で挿入対応可能な画像形式は、jpeg/gif/pngとなります。
その他の形式のファイルをアップすることはできませんので、挿入時にはご注意ください。
また、写真データのjpgなど大きいサイズの画像を、リサイズせずそのまま画像保管領域にアップすることは、データ負荷がかかり管理画面自体の動作が重くなる可能性があるため、避けるようにお願いいたします。
メール配信結果のエラーについて
メール配信結果のエラーとは、受信側になんらかの理由で拒否され、メールが到達できなかったことを示します。
受信側の環境(携帯キャリアなどのメールドメイン発行業者)により規定が異なるため、明確な理由はわからないケースがほとんどですが、一般的に配信エラー数が多い場合には次のようなことが考えられます。
特定顧客のみを対象にメール配信する方法
カスタム属性を利用して任意の顧客(群)に任意のフラグ(識別子)をつけ、それをメール設定画面内で抽出活用することにより、その顧客(群)に対してのみメール配信を行うことが可能です。基本の手順は以下となります。フラグ(識別子)の名称などは例を参考に自由に設定してください。
なお、カスタム属性についての詳細はこちらをご確認ください。
【1】 左メニュー > 各種設定 > カスタム属性設定
「カスタム属性を追加」をクリックします。
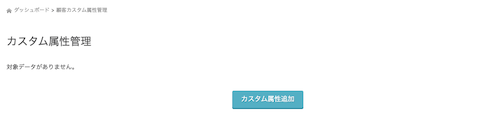
【2】 カスタム属性設定画面
例えば以下のように設定し、「登録する」をクリックします。
属性キー:testflag
属性名:テスト用識別子
データ型:文字列型のまま
※他のキーや名称でもかまいません、キーは半角英数か-_など、属性名はご自身がわかりやすい名称をつけてください。
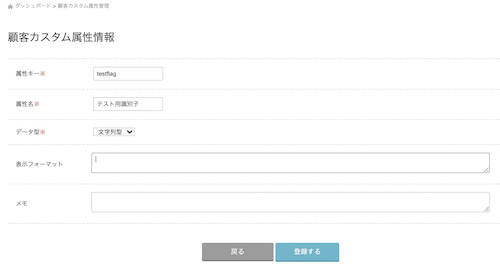
【3】 顧客管理画面
本番配信したい顧客の詳細情報を検索して開きます。「編集」をクリックし下方部に移動するとカスタム属性情報エリアに先程設定した名称が出てくるので、半角英数字にて適当なフラグ(test1216など)を付けて保存します。本番配信したいすべての顧客情報に対してこの作業を行います。
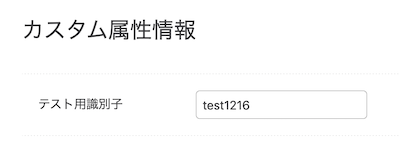
【4】 スポットメール設定画面
顧客カスタム属性エリアを▼で開くと、該当の設定名称が出てきます。こちらに上記で設定したフラグ(test1216など)を入力し、メール設定を保存します。
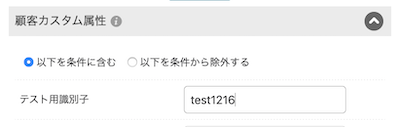
【5】 ターゲティングボリュームからの確認
スポットメール設定保存後、ターゲット設定エリアの文字右側に「ターゲティングボリューム」リンクが表示されます。クリックで表示される配信顧客一覧にて、フラグ付けした顧客(群)が含まれているかを必ずご確認ください。
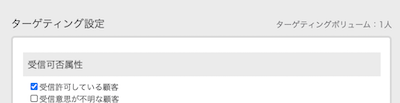
ご注意) シナリオメールでは、「ターゲティングボリューム」が表示されません(ターゲットとなるかは配信タイミングの時点で決定するため)。また、シナリオメールの特性上、フラグ(test1216など)を指定しても、条件に合致しない場合には配信されません。