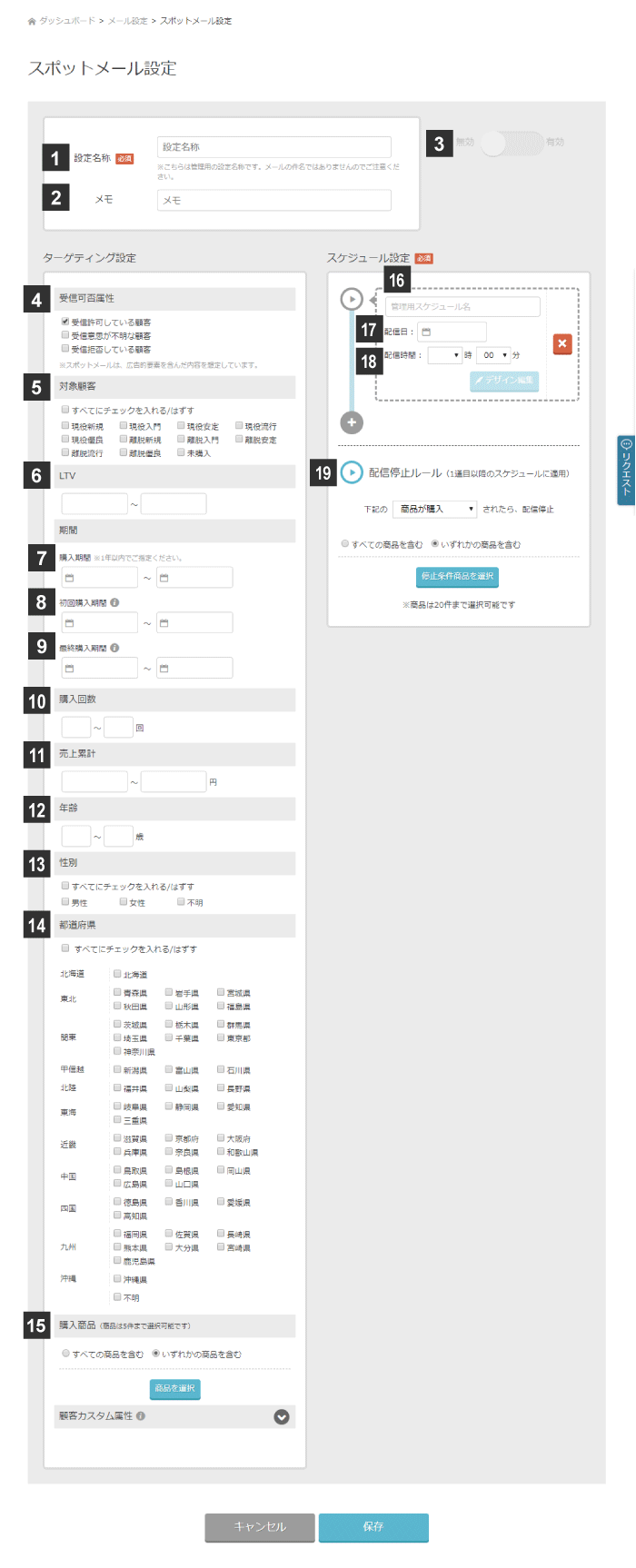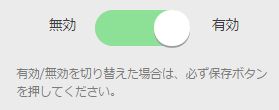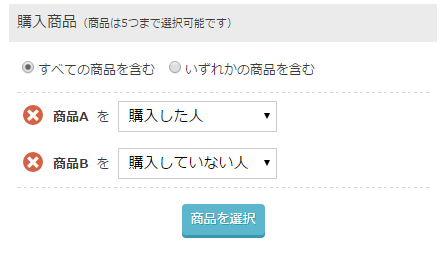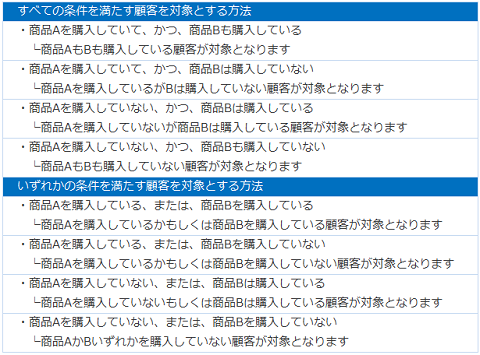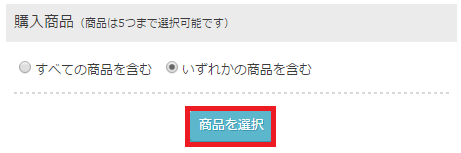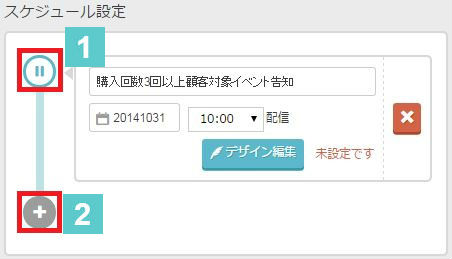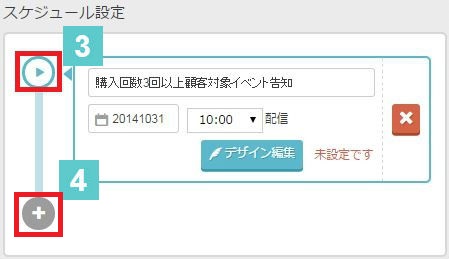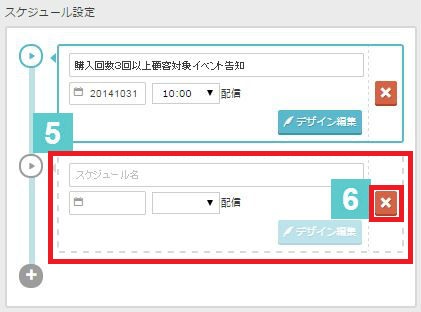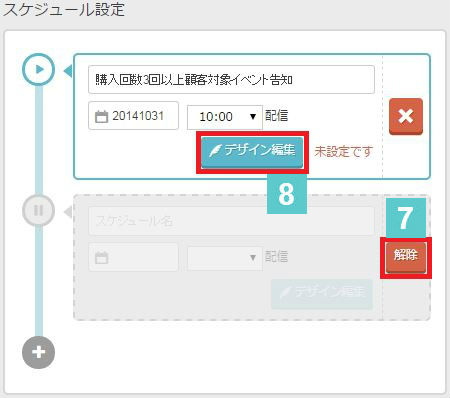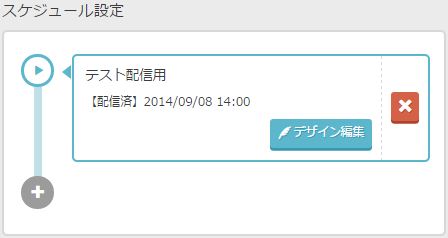左メニュー:メール設定をクリックで表示される下記画面の上部、「送信日付を基準にメールをつくる[スポットメール]」をクリックします。
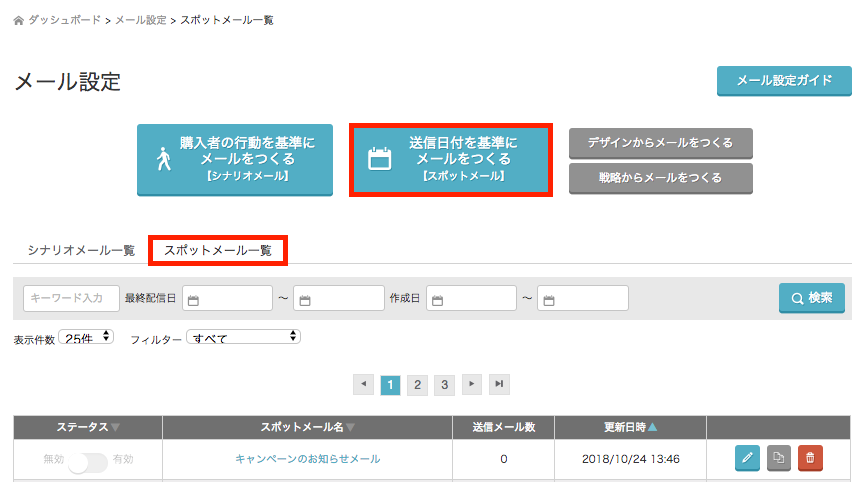
※画面右上の「メール設定ガイド」をクリックで、スポットメール作成の流れを解説したページに遷移します。
【スポットメール設定】
指定した日に配信されるメールで、その日のみ配信となります。その設定を次の画面で行います。
メイン設定
- 1【スポットメール件名(必須)】ここで設定するメールの名称を記載します。
※配信時の件名ではありません。配信時の件名は上記設定保存後に進む、「メール編集画面」のメール件名にて設定します。 - 2【メモ(オプション)】どういう内容のメールかをメモしておきましょう
- 3【無効、有効スライダー】その画面でされたメール設定のステータスを操作できます。無効としている場合、設定内容とマッチする配信対象が発生しても、メール配信はされません。有効としている場合、設定内容とマッチする配信対象が発生したタイミングで、メールが配信されます。※設定画面に入った当初はグレーアウトされており切り替えができませんが、デザイン編集し保存した後切り替えられる状態になります。なお、有効状態のスライダーはグリーンとなります。
ターゲティング設定
- 4【受信可否属性(必須)】
・受信許可している顧客 – メール配信が「許可」となっている顧客を配信対象として指定することができます
・受信意思が不明な顧客 – メール配信が「不明」となっている顧客を配信対象として指定することができます
・受信拒否している顧客 – メール配信が「不可」となっている顧客を配信対象として指定することができます - 5【対象顧客(必須)】CPM分析における顧客セグメントをメール配信で使用できます。
特にセグメント分けをせずに配信したい場合には、“すべて”にチェックをいれましょう。(デフォルトでは”すべて”にチェックが入っています)
※未購入顧客のみに絞りたい場合には、「未購入」のみにチェックを入れます。 - 6【LTV(オプション)】配信対象顧客をLTVで絞りたい場合に設定します。※カンマを含めないようにご注意ください。
- 7【購入期間(オプション)】配信対象顧客を購入期間で絞りたい場合に設定します。※初回、最終、その間など、購入タイミングは考慮されません。また、購入期間の最大幅は1年以内でご指定ください(1年以上前でも、期間の最大幅が1年以内であれば抽出は可能です)。
- 8【初回購入期間(オプション)】配信対象顧客を初回購入期間で絞りたい場合に設定します。
- 9【最終購入期間(オプション)】配信対象顧客を最終購入期間で絞りたい場合に設定します。
各購入期間指定についての補足:スポットメールの場合には、各購入期間が配信日時よりも過去である必要があります。(そうでない場合は保存時にアラートが表示されます) - 10【購入回数(オプション)】配信対象顧客を購入回数で絞りたい場合に設定します。
- 11【売上累計(オプション)】配信対象顧客を売上金額で絞りたい場合に設定します。
- 12【年齢(オプション)】配信対象を年齢で絞りたい場合に設定します。
- 13【性別(オプション)】配信対象を性別で絞りたい場合に設定します。
- 14【都道府県(オプション)】配信対象を都道府県で絞りたい場合に設定します。特に希望がない場合には”すべて“にチェックをいれましょう。(デフォルトでは”すべて“にチェックが入っています)
※都道府県指定していない顧客や日本国外の顧客を指定したい場合には、「不明」にチェックを入れます。 - 15【購入商品(オプション)】指定した商品を購入した顧客をターゲットにすることが可能で、5つまで商品選択が可能です。”特定の商品を購入していない”といった除外条件や、”商品Aは購入したが、Bは購入していない”といった複合条件を利用した購入商品指定をすることも可能です。複数商品選択時、デフォルトでは”いずれかの商品を含む”条件で対象抽出されます。例えばA,Bを商品選択するとAのみの購入者、Bのみの購入者、AとBの購入者が対象となります。”すべての商品を含む”条件を選択した場合には、例えばA,Bを商品選択するとAとBの購入者のみが対象となります。
購入商品選択方法
- 1まず下記画面の「商品選択」をクリックします。
※1 “すべての商品を含む”または”いずれかの商品を含む”は、後からも変更可能です。
(デフォルトは”いずれか”となります) - 2購入商品設定画面が開きます。
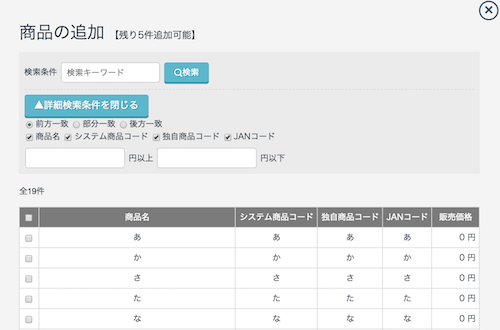
- 3商品名に「商品A」と入力し検索をクリックすると、該当商品が表示されます。
表示されたリストの左端のチェックボックスをクリックで、商品が選択されます。
先頭行のチェックボックスをクリックで、表示中の商品すべてが選択されます。
選択状態を確定するには、画面下部の「選択した商品を追加する」をクリックします。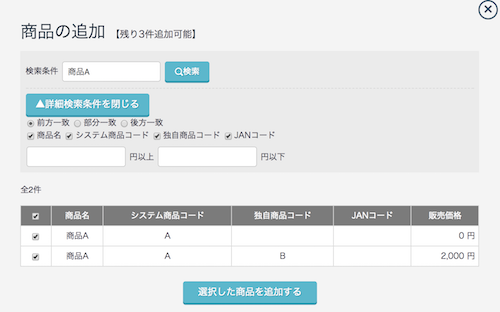
- 4商品選択を解除したい場合には「✕」をクリックします。
再度「商品選択」をクリックすると、残り件数商品選択ができます。
※プルダウン選択で”購入していない人”を対象にすることも可能です。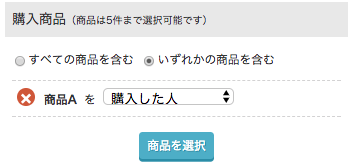
スケジュール設定
- 16【スケジュール名(入力必須)】各配信スケジュール設定のメモとして、使用する基準日や条件などをいれましょう。
- 17【日付指定カレンダー(選択必須)】クリックでカレンダーが開き、直接カレンダー内の任意の日をクリックして配信日を設定します。
- 18【配信時間(選択必須)】30分単位での配信時間設定が可能です。※表記は24時間制
- 19【配信停止ルール(オプション)】1通目配信後、任意の商品を購入で、以降のメール配信を停止したい場合にご利用ください。なお、商品は30個まで選択が可能です。
配信停止ルール指定方法
-
- 1基本的には前述の購入商品指定方法と同じです。
まず下記画面の「停止条件商品選択」をクリックします。
※1 “すべての商品を含む”または”いずれかの商品を含む”は、後からも変更可能です。
(デフォルトは”いずれか”となります)
※2 “商品が購入”または”商品以外が購入”は、後からも変更可能です。
(デフォルトは”商品が購入”となります)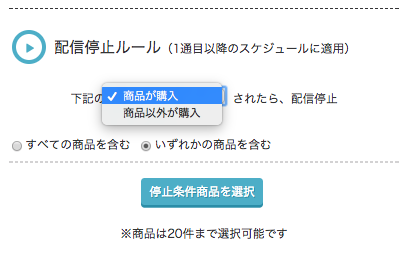
- 2配信停止ルール指定画面が開きます。
商品の選択方法は、前述の購入商品指定方法と同じです。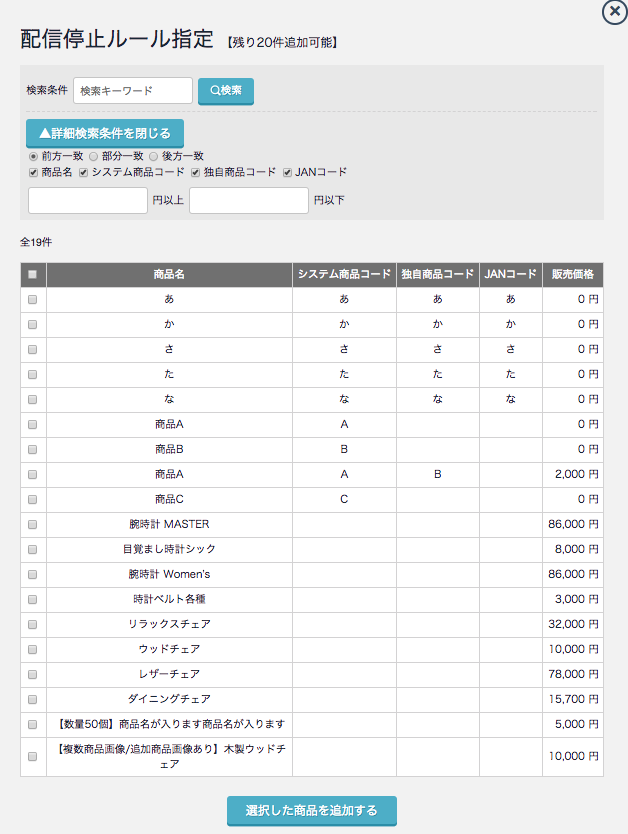
- 4商品選択を解除したい場合には「✕」をクリックします。
再度「停止条件商品選択」をクリックすると、残り件数商品選択ができます。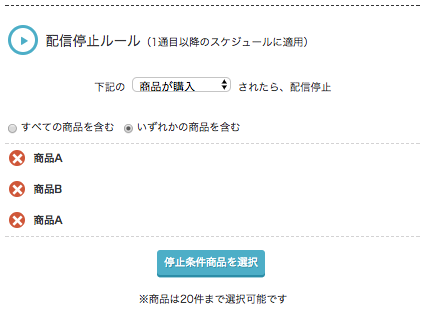
- 1基本的には前述の購入商品指定方法と同じです。
スケジュール設定枠について
※2019.2.20〜、30分単位での配信時間設定が可能となりました
-
-
- 1最初は配信がOFFになっています。このボタンをクリックで、枠がグレーから青に変化すると、配信が有効状態になります。
※ただし、メイン設定でスライダーを無効にしている場合はここで有効にしていても配信はされません。 - 2このボタンをクリックで、スケジュール枠を追加できます。
- 1最初は配信がOFFになっています。このボタンをクリックで、枠がグレーから青に変化すると、配信が有効状態になります。
-
-
-
- 3このボタンをクリックで、追加した該当スケジュール枠がグレーアウトします。※保存をクリックしないと削除が有効になりません
- 4このボタンをクリックで、スケジュール枠を追加できます。
-
-
-
- 5スケジュール枠が追加されました。
- 6×ボタンをクリックで、枠がグレーアウトします。
-
-
-
- 7グレーアウトしている状態で解除ボタンをクリックすると、該当スケジュール枠が再度表示されます。
- 8設定がすべて完了したらデザイン編集をクリックで、メールデザイン編集画面に遷移します。※画面最下部の「保存」をクリックした後にクリック可能となります。
-
ご注意:「保存」ボタンをクリックしないと、上部で設定した内容が保存されず、次のメールデザイン編集画面に進めません。
スポットメール設定分で配信日時経過後のものは、編集不可能となります。